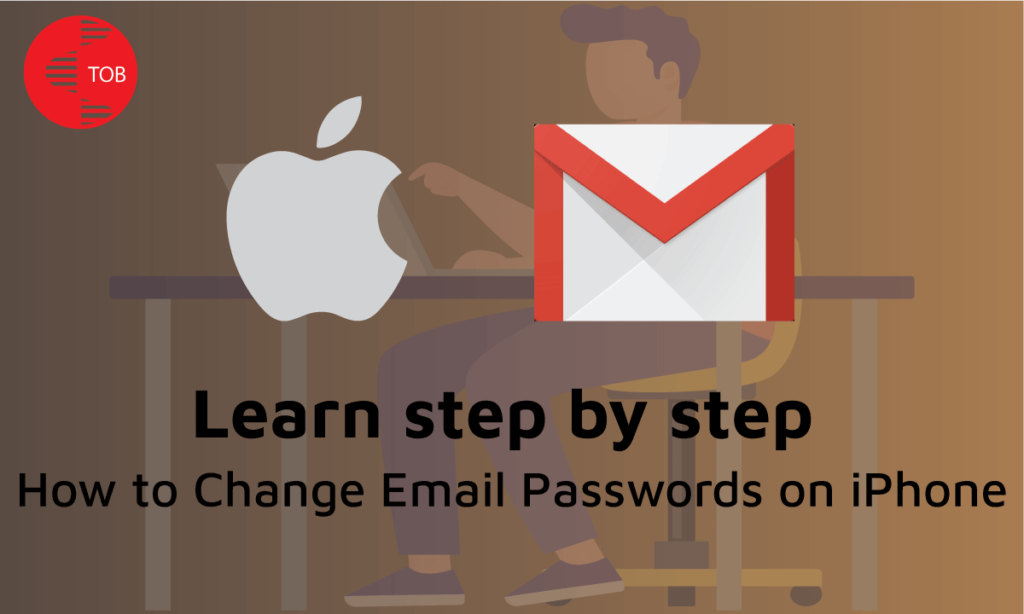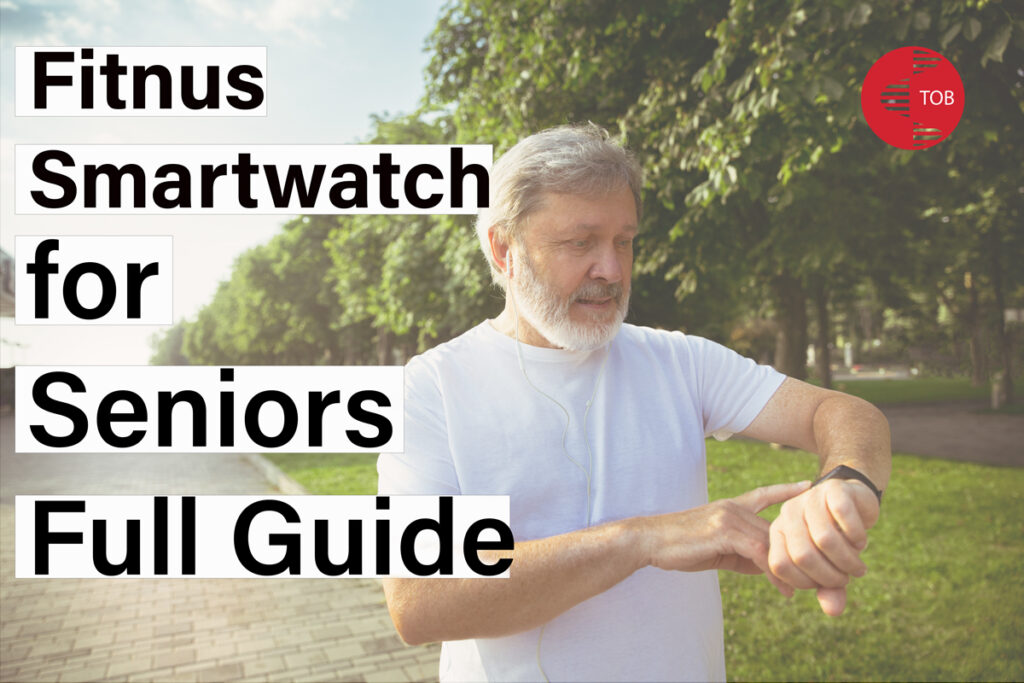In today’s digital age, securing your email account is paramount. With many personal and sensitive information often stored within emails, safeguarding access to your account is essential to protecting your privacy and preventing unauthorized access. This article is a comprehensive guide on How to change email passwords on iPhone. It will provide step-by-step instructions to update your password directly from your iPhone. By following these instructions, you can always keep your account secure.
Understanding Email Password Security
Regularly changing your email password is not merely a precautionary measure but a proactive step toward enhancing digital security. Changing your email password regularly is essential to prevent unauthorized access to your account. Neglecting to secure your email account can make you vulnerable to cyber threats, such as phishing attacks, identity theft, and data breaches. These threats could have severe consequences for both personal and professional matters. Take the necessary precautions to keep your account and personal data safe.
Step-by-Step Guide How to Change Email Passwords on iPhone
- Open the Settings app: To initiate changing your email password on your iPhone, begin by locating and tapping on the Settings icon, typically found on your device’s home screen.
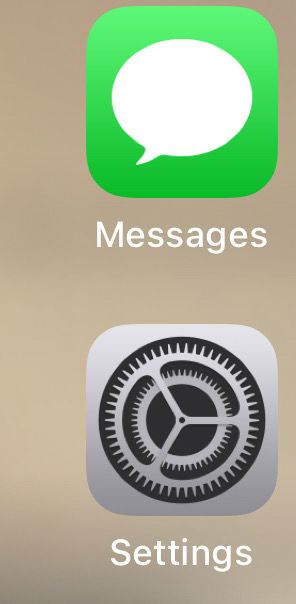
- Navigating to the Passwords & Accounts section: Within the Settings app, navigate to the “Passwords & Accounts” section, specifically designed to manage your email and other account credentials.
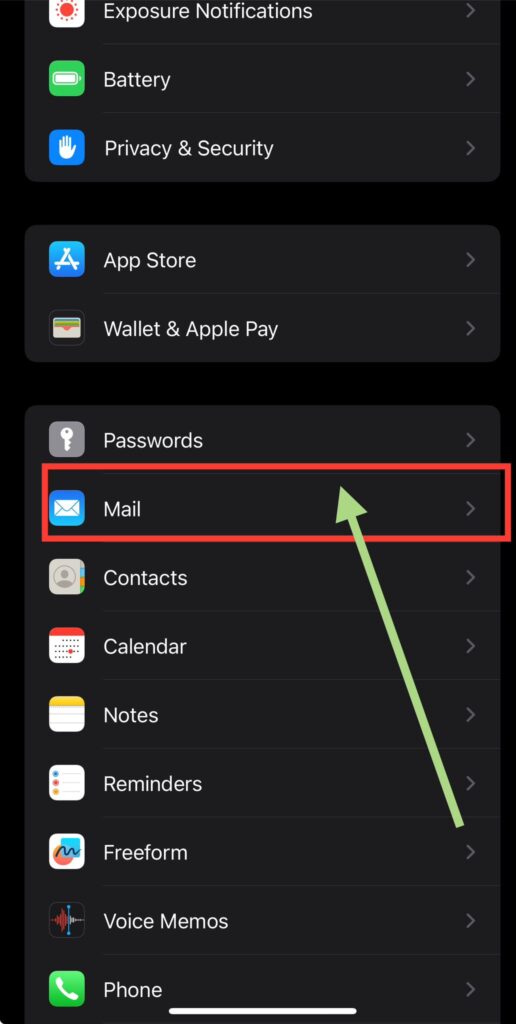
- Select your email account: Identify the specific email account from the list of accounts displayed under the “Passwords & Accounts” section for which you wish to change the password. Tap on the relevant email account to proceed to its individual settings and configuration options.
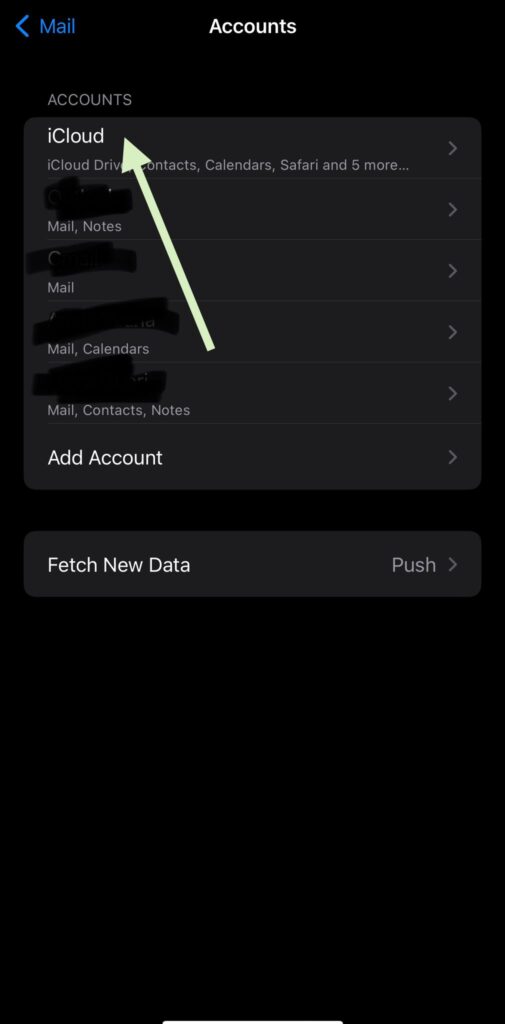
- Accessing the account settings: Upon selecting the desired email account, you will be directed to its dedicated settings page, where you can view and modify various account parameters, including the email address, server settings, and security options.
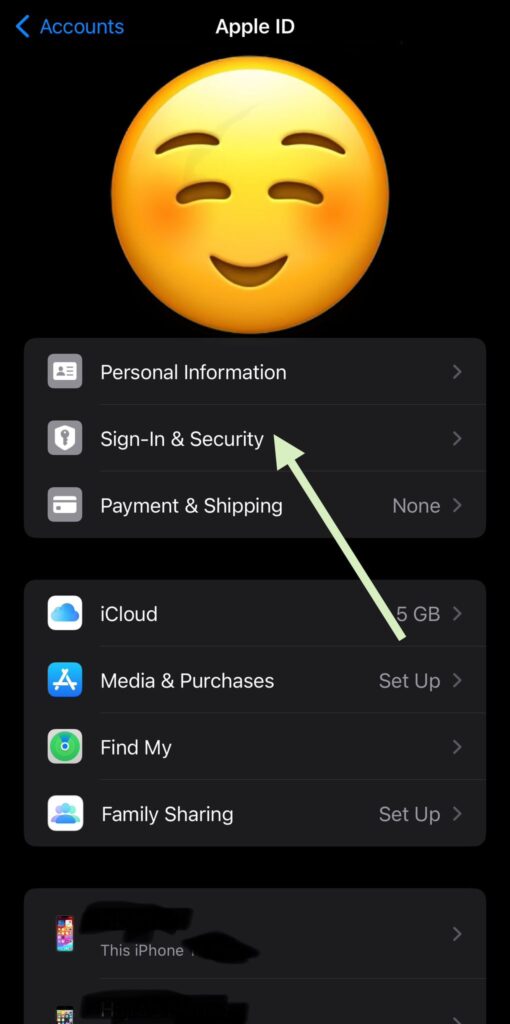
- Finding the Password field: Within the account settings page, locate the “Password” field, where you will input your current password and subsequently set a new one.
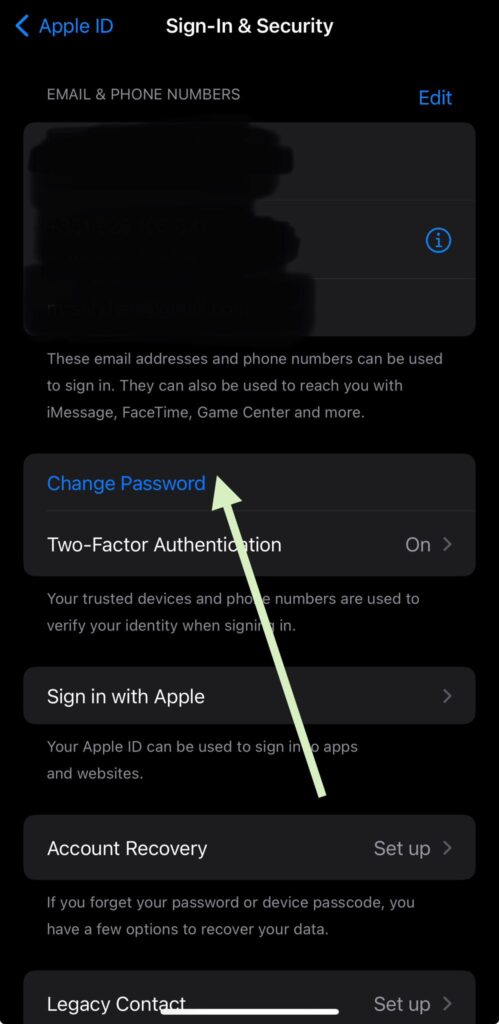
- Entering your Passcode: Verifying your identity by entering your current Passcode in the designated field is essential before proceeding with the password change process. This authentication step helps ensure that only authorized users can modify the account password, adding an extra layer of security to the process.
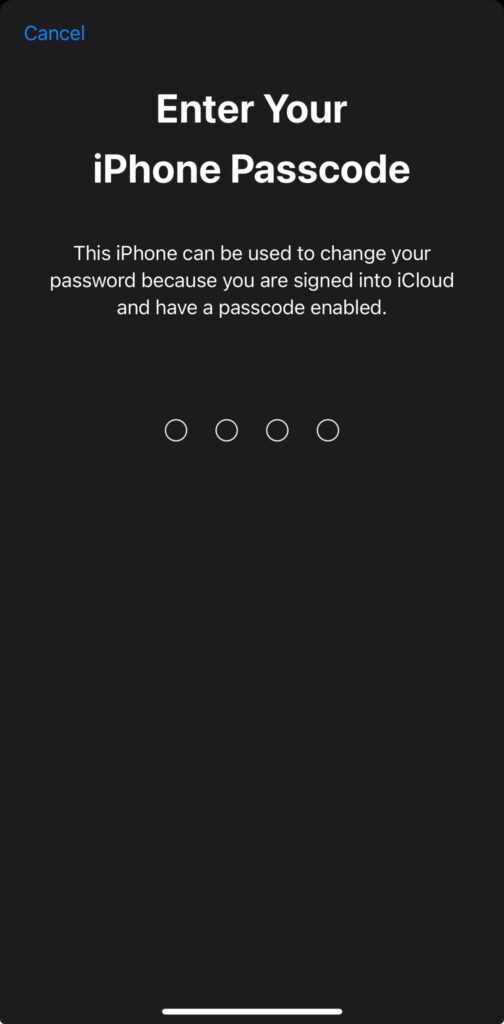
- Inputting the new password: After successfully entering your current passcode, you can enter your new password in the specified field. When selecting a new password, it is recommended that you choose a combination of alphanumeric characters and special symbols to make it more complex and secure against potential security threats.
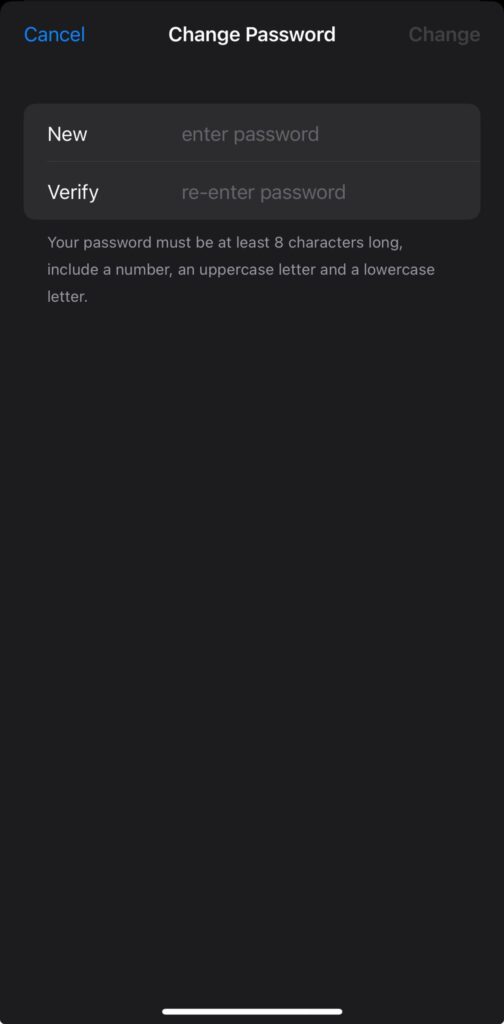
Confirming the new password: To finalize the password change, retype the newly selected password in the confirmation field to ensure accuracy and prevent typographical errors. Verifying the new password helps mitigate the risk of inadvertently setting an incorrect password and being locked out of your email account.
Tips for Creating a Strong Email Password
- Use a combination of letters, digits, and unique characters.
- Avoid common password mistakes like sequential numeric sequences.
Testing the New Password
After changing your email password on your iPhone, verify the change by logging out of your email account on all connected devices. Then, log back in using the new password to confirm its successful implementation.
Additional Security Measures
In addition to changing your email password, consider implementing the following supplementary security measures to fortify your email account against potential threats and vulnerabilities:
- Enabling two-factor authentication: Enable two-factor authentication (2FA) or (MFA) for extra security and identity confirmation during the login process.
- Setting up Touch ID or Face ID for added protection: Configure Touch ID or Face ID authentication for supported devices to streamline the login experience and enhance biometric security measures.
Final Checks and Troubleshooting:
Perform final checks to ensure the password change reflects accurately across all synchronized devices and troubleshoot any common issues that may arise during the process.
Conclusion
In conclusion, changing your email password on your iPhone is a proactive and effective strategy for bolstering the security of your email account and safeguarding sensitive information from potential cyber threats. By following a step-by-step guide and implementing recommended security measures, you can enhance the resilience of your email account against unauthorised access and decrease the chances of data breaches or identity theft.
Remember to stay vigilant and proactive in monitoring your email account for any indications of suspicious activity or security risks and promptly take appropriate actions to mitigate potential threats effectively. With these proactive measures, you can experience a greater sense of peace, knowing your email account is protected and shielded against evolving cyber threats and vulnerabilities.
FAQs:
Q: How do I change my password on my email on my phone?
A: To change your email password on your phone:
- Open the Settings app.
- Scroll down and tap on “Passwords & Accounts.”
- Select the email account for which you want to change the password.
- Tap on “Password” and enter your recent password.
- Enter your new password and save it.
Q: How can I see my email Passwords on my iPhone?
A: To view saved email passwords on your iPhone:
- Open the Settings app.
- Scroll down and tap on “Passwords & Accounts.”
- Tap on “Website & App Passwords” or “Passwords.”
- Authenticate using Touch ID, Face ID, or your device passcode.
- Find and tap on the entry for your email account to view the saved password.
Q: Where is Mail account settings on iPhone?
A: To access Mail account settings on your iPhone:
- Open the Settings app.
- Scroll down and tap on “Mail.”
- Tap on “Accounts” to view and manage your email accounts.
- Select the email account for which you want to adjust settings.
Q: Where do I change my email account on my iPhone?
A: To change your email account settings on your iPhone:
- Open the Settings app.
- Scroll down and tap on “Passwords & Accounts.”
- Tap on “Accounts” to view your email accounts.
- Select the email account you want to change or delete.
Q: Where do I find my saved passwords?
A: To find saved passwords on your iPhone:
- Open the Settings app.
- Scroll down and tap on “Passwords & Accounts.”
- Tap on “Website & App Passwords” or “Passwords.”
- Authenticate using Touch ID, Face ID, or your device passcode to view the saved passwords.
Francisco M is an exceptional writer and reviewer in the modern era.